Rename Multiple Files in Windows
Pagi hari emang paling fresh untuk kerja, tapi gara-gara kemarin ngajarin seorang teman yang lagi sibuk mengganti nama file pictures yang banyak minta ampun dengan cara copy-paste satu persatu, saya baru ngeh ternyata banyak yang blum tahu kalo di Windows itu bisa mengganti nama banyak file sekaligus, apalagi kalo punya foto banyak, mau misahin natara foto-foto liburan ke Bali sama Foto-foto Liburan ke Jogja. Jadi sebelum bekerja, saya mau sharing dulu di blog ini :D
*SERIUS YANG SATU INI SIMPLE BANGET*
Penggantian nama file ini tidak berlaku untuk foto saja yah, Microsoft Office Doc juga bisa koq. Cuma kebiasaan itu kalo kita ngambil poto baik dari kamera digital, DSLR ataupun handphone, pasti nama filenya aneh, ada yang nama file berupa tanggal-bulan-tahun, atau kombinasi antara huruf dan angka.
Cara ini merupakan cara termudah serta paling cepat untuk mengubah nama banyak file sekaligus pada PC lhoo...Jika image step-by-step kurang jelas di klik aja gambarnya yah, supaya lebih jelas.
1. Pertama buka Windows Explorer, lalu buka folder yang didalamnya terdapat file images yang namanya mau diganti.
2. Terus Select All atau klik CTRL+A ke semua file atau klik salah satu file yang paling atas kemudian klik file paling bawah sembari menekan tombol Shift.
3. Nah semua file yang mau diubah namanya telah ter-select, klik Kanan (Mouse Kanan) lalu pilih Rename atau tekan tombol F2 untuk melakukan mengubahan nama file. Nah pilih file yang paling atas yang mau diubah supaya hasilnya nanti berurutan.
4. Nah caranya me-Rename file : Nama File (1)
*Angka 1 harus didalam kurung ya, jika tidak akan berubah menjadi Test 1 (1)
Misal : Test (1) nantinya semua file akan berubah secara otomatis menjadi Test (2), Test (3), Test (4) dan seterusnya.
5. Nah hasilnya pun bisa dilihat di gambar selanjutnya. Jadi rapih bukan?
Biasanya cara ini saya gunakan saat saya merapikan nama file poto dari kamera, misal di kamera ada poto-poto dari Liburan ke Jogja, Bali dan Lombok nah saya tinggal men-select saja poto-poto yang merupakan poto liburan ke Jogja dan mengganti nama filenya menjadi Jogja (1), Jogja (2) dan seterusnya begitupun poto-poto ke Bali. Sehingga poto pun terorganisir dengan rapi dan cantik.
NOTE : Cara ini hanya berlaku jika semua file punya extension yang sama seperti .JPG, .PNG, .GIF , .MOV, .FLV atau yang lainnya, ga bisa berbeda yah.
Good Luck
*SERIUS YANG SATU INI SIMPLE BANGET*
Penggantian nama file ini tidak berlaku untuk foto saja yah, Microsoft Office Doc juga bisa koq. Cuma kebiasaan itu kalo kita ngambil poto baik dari kamera digital, DSLR ataupun handphone, pasti nama filenya aneh, ada yang nama file berupa tanggal-bulan-tahun, atau kombinasi antara huruf dan angka.
Cara ini merupakan cara termudah serta paling cepat untuk mengubah nama banyak file sekaligus pada PC lhoo...Jika image step-by-step kurang jelas di klik aja gambarnya yah, supaya lebih jelas.
1. Pertama buka Windows Explorer, lalu buka folder yang didalamnya terdapat file images yang namanya mau diganti.
2. Terus Select All atau klik CTRL+A ke semua file atau klik salah satu file yang paling atas kemudian klik file paling bawah sembari menekan tombol Shift.
3. Nah semua file yang mau diubah namanya telah ter-select, klik Kanan (Mouse Kanan) lalu pilih Rename atau tekan tombol F2 untuk melakukan mengubahan nama file. Nah pilih file yang paling atas yang mau diubah supaya hasilnya nanti berurutan.
4. Nah caranya me-Rename file : Nama File (1)
*Angka 1 harus didalam kurung ya, jika tidak akan berubah menjadi Test 1 (1)
Misal : Test (1) nantinya semua file akan berubah secara otomatis menjadi Test (2), Test (3), Test (4) dan seterusnya.
5. Nah hasilnya pun bisa dilihat di gambar selanjutnya. Jadi rapih bukan?
Biasanya cara ini saya gunakan saat saya merapikan nama file poto dari kamera, misal di kamera ada poto-poto dari Liburan ke Jogja, Bali dan Lombok nah saya tinggal men-select saja poto-poto yang merupakan poto liburan ke Jogja dan mengganti nama filenya menjadi Jogja (1), Jogja (2) dan seterusnya begitupun poto-poto ke Bali. Sehingga poto pun terorganisir dengan rapi dan cantik.
NOTE : Cara ini hanya berlaku jika semua file punya extension yang sama seperti .JPG, .PNG, .GIF , .MOV, .FLV atau yang lainnya, ga bisa berbeda yah.
Good Luck
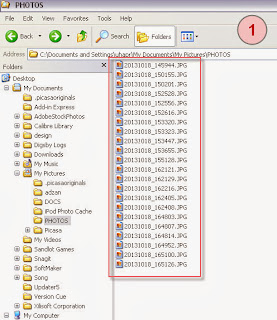




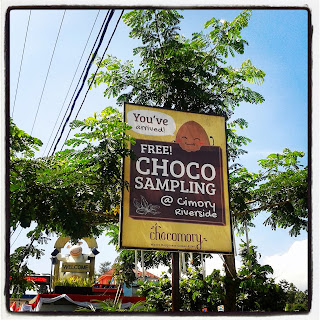

Comments
Post a Comment
Thanks for coming and leave your comment (^.^)